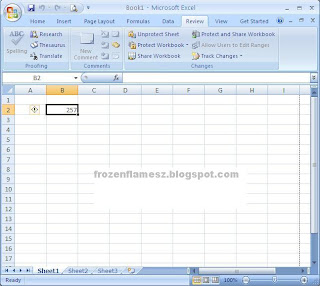Outlook Express Tutorial
How to configure Microsoft Outlook Express to connect to your email account
Outlook Express is often confused with or thought to be the same as Microsoft Outlook. In fact, they are two different email clients.
Because it comes prepackaged with Windows, Outlook Express is one of the widely used email clients. In this tutorial we'll show you how to set it to connect to your email account. As an example we'll use Outlook Express 6 which comes with Windows XP (the older versions are outdated and rarely used). However, they are all configured in a similar way.
To add a new email account, after you open Outlook Express click on the Tools menu and then on Accounts:

On the new window that opens click on Add and then on Mail:

After you do that, on the next window (Your Name) you have to type the name that you want to use (e.g. John Smith). It can be any name. That's not your email address but the name that people receiving mail from you will see in the From field:

After you type your name click on Next. On the next window (Internet E-mail Address) type your full email address (e.g. username@yourdomain.com):

After you type your email address and click on Next, on the next window (E-mail Server Names) you have to select from the drop-down menu whether you want to use IMAP (Internet Message Access Protocol) or POP3 (Post Office Protocol), and you also have to type the names of the incoming mail server and the outgoing mail server.
The main difference between POP and IMAP is that with POP the email messages that you receive are downloaded on your local computer (otherwise you can't read them), and with IMAP you can read the messages directly on the server without downloading them. This means that with IMAP your messages are stored and managed directly on the server; you can read and manage them from different computers. In our example we'll use POP3.

Click on Next to continue. On the next window (Internet Mail Logon) you have to type your full email address in the Account Name field and the password for the email account:

Click on Next to proceed to the last window where you only have to click on Finish.
Now you have to configure a few other options before you can connect to your email account. After the account is added click on the Mail tab (on the Internet Accounts window, Tools>Accounts), select the account and click on the Properties button:

After you click on Properties click on the Servers tab and mark the checkbox for the option labeled 'My server requires authentication':

Then click on the Advanced tab. There you have to change the port number for Outgoing mail (SMTP). The default one is 25. It's, however, often blocked for security reasons. If you want to use your mail without encryption set the port number to 587. If you want the data transfer to be encrypted and thus more secure, mark the checkbox for This server requires a secure connection (SSL) and set the port number for SMTP to 465.
By default the port number for Incoming mail will be set to either 143 (IMAP) or 110 (POP3), depending on whether you've chosen to use IMAP or POP. These are the correct port numbers and you don't have to change them. If you want to use encryption for the incoming mail too, just mark the checkbox labeled 'This server requires a secure connection '.
(SSL). It's located right under the port number for Incoming mail. When you mark the checkbox the port number will be changed automatically to 993 for IMAP and 995 for POP.
These are the correct port numbers, so you don't need to do anything except mark the checkbox.
In our example we'll set the email account to work with encryption, so we just change the outgoing mail port number to 465:

After you make all the necessary changes click on OK. If you set your incoming protocol to IMAP, you'll be asked whether you want to download folders from the mail server you added. Click on Yes.
That's it. Now Outlook Express is configured to use your email account.
outlook express tutorial
cara setting outlook express untuk mengkoneksikan email rekan - rekan
Outlook Express sama Microsoft Outlook adalah dua klien email yang berbeda
Karena OE datang dalam satu paket sama Windows, OE salah satu klien email terbesar,sebagai contoh disini menggunakan Outlook Express 6 yang satu paket sama Windows XP (karena versi yang lama sudah outdate dan jarang digunakan). tapi cara settingnya hampir sama dengan versi yang lama.
Untuk menambahkan akun email baru, setelah membuka Outlook Express klik pada menu Tools kemudian account :

Pada jendela yang terbuka pilih tab Mail > Add > Mail

Pada jendela selanjutnya(Your Name) rekan - rekan harus mengetikan nama yang ingin digunakan (contoh : John smith). kolom ini bisa diisi nama apapun.(ini bukan kolom alamat email tapi kolom NAMA, yang akan dilihat oleh si penerima ketika menerima email dari rekan - rekan.

Pada jendela berikutnya(Internet E-mail Address) ketikkan dengan lengkap alamat email rekan - rekan (contoh : OGB@panduanonline.com; jika gmail ya username@gmail.com dll):

Setelah mengeklik tombol Next, jendela selanjutnya(E-mail Server Names)rekan - rekan harus memilih pada dropdown menu ingin menggunakan IMAP(Internet Message Access Protocol)atau POP3(Post Office Protocol), dan juga ketikkan nama dari incoming mail server dan outgoing mail server.
Perbedaan utama dari POP dan IMAP adalah POP : email yang rekan - rekan terima harus didownload ke komputer lokal(jika tidak, rekan - rekan tidak akan bisa membacanya), IMAP : rekan - rekan bisa membaca email langsung dari server sehingga rekan - rekan dapat membaca dari komputer yang berbeda.disini kita akan menggunakan pop3.
Untuk incoming dan outgoing mail server rekan - rekan dapat menggunakan (format 'mail.yourdomain.com atau pop.namadomain.com') disini sebagai contoh untuk incoming menggunakan pop.troubleshooter.com disini jika domain rekan - rekan gmail jadinya seperti ini pop.gmail.com, sedangkan untuk outgoing disini menggunakan smtp.troubleshooter.com tetapi jika domainnya gmail maka smtp.gmail.com

Pada jendela berikutnya (Internet Mail Logon) ketikan alamat email lengkap di kolom account name dan password untuk email rekan - rekan

Klik next untuk melanjutkan proses dan yang terakhir klik finish
Sekarang rekan - rekan tinggal mensetting beberapa option sebelum dapat terkonek ke akun email, pilih akun rekan - rekan dan klik pada tombol properties

Setelah mengeklik properties klik server tab dan centang checkbox untuk option : 'My server requires authentication'

Klik tab advance. Di sana rekan - rekan harus mengubah nomor port untuk Outgoing mail(SMTP). defaultnya adalah 25. jika rekan - rekan ingin menggunakan email tanpa enkripsi ganti nomor port dari 25 ke 587, jika ingin data yang ditransfer terenkripsi centang kotak berlabel'This server requires a secure connection (SSL). ' dan set nomor portnya ke 465.
Secara default nomor port untuk Incoming mail yang diset adalah 143 untuk IMAP dan 110 untuk POP3, tergantung rekan - rekan memilih menggunakan IMAP atau POP. itu adalah nomor port yang benar dan rekan - rekan tidak perlu menggantinya, jika ingin menggunakan enkripsi tinggal centang saja kotak berlabel'This server requires a secure connection (SSL)'yang terletak tepat dibawah nomor port untuk Incoming mail. ketika rekan - rekan mencentang kotak tersebut nomor port akan otomatis berubah ke 993 untuk IMAP dan 995 untuk POP, ini adalah nomor port yang benar jika menggunakan enkripsi.
Pada contoh berikut kita akan menset akun email dengan pop3 dan menggunakan enkripsi, jadi kita akan mengubah outgoing mail ke nomor port 465

Setelah mensetting properties klik ok, jika rekan - rekan menset incoming protocol ke IMAP, rekan - rekan akan ditanyai untuk mendownload folder dari mail server yang telah anda buat, klik yes
Kira - kira seperti itulah cara setting email di Outlook Express